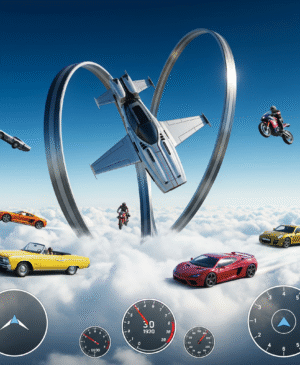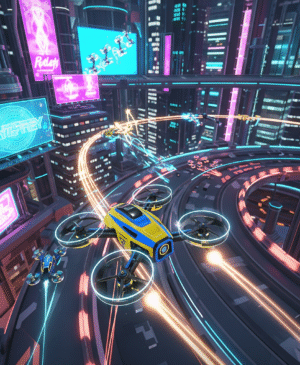Free City Drive
Free City Drive
Free City Drive is the ultimate sandbox driving simulator and open-world city cruiser that redefines urban exploration on PC. In this street racing adventure, players pilot high-performance vehicles through neon-lit avenues, bustling highways, and hidden backstreets. Whether you’re weaving through rush-hour traffic or testing drift angles around tight corners, you need to know every control by heart. In this guide, we’ll break down the essential keyboard mappings for US-based players, show you how to customize your setup, and share pro tips for an unbeatable experience.

Table of Contents
- System Requirements & Installation
- Default Keyboard Controls
- In-Game Camera & Views
- Advanced Driving Techniques
- Customizing Key Bindings
- Optimizing Performance & Graphics
- Frequently Asked Questions
- Conclusion
System Requirements & Installation
Before hitting the throttle, make sure your rig meets the recommended specs:
- Operating System: Windows 10 64‑bit or later
- Processor: Intel Core i5‑6500 / AMD Ryzen 3 1200 or better
- Memory: 8 GB RAM
- Graphics: NVIDIA GTX 970 / AMD RX 480 or equivalent
- Storage: 20 GB available space
Download the game from the official Free City Drive website or pick it up on Steam for automatic updates and community mods. Once installed, launch the title and navigate to Settings > Controls to view or tweak the preset layout.
Default Keyboard Controls
Mastering the controls in Free City Drive is key to evading traffic cops and setting record lap times. The default keyboard layout is optimized for US QWERTY players:
| Action | Key(s) |
|---|---|
| Accelerate | W or ↑ Arrow |
| Brake / Reverse | S or ↓ Arrow |
| Steer Left | A or ← Arrow |
| Steer Right | D or → Arrow |
| Handbrake | Spacebar |
| Horn | H |
| Engine Start / Stop | E |
| Quick Save | F5 |
| Quick Load | F9 |
Start with these bindings to build muscle memory, then head into Practice Mode and experiment with throttle control without oncoming traffic.
In-Game Camera & Views
Having the right viewpoint can shave seconds off your fastest runs and help you dodge unexpected obstacles:

- Toggle Camera: C
- Rearview Mirror: R
- Look Left / Right: Q / E
- Screenshot Mode: F12
Switch between cockpit, hood, and chase cameras to find your preferred perspective. Cinematic views are ideal for capturing epic screenshots, while cockpit view gives the most realistic feedback on steering.
Advanced Driving Techniques
In high-speed pursuits, leverage these extra controls:
- Nitro Boost: Left Shift
- Drift Mode: Left Ctrl + A / D
- Toggle HUD: Tab
- Map View: M
- Interact / Enter Vehicle: E
- Toggle Engine Sound: U
Activate nitro boost with Left Shift when you need that extra burst of speed—perfect for escaping police chases or overtaking rivals on the freeway. To enter drift mode, hold Left Ctrl and steer into curves; release and counter-steer to maintain a perfect slide. For quick mission checks or route planning, press M to open the minimap overlay.
Read our full driving techniques guide to master stunts and tight turns.
Customizing Key Bindings
Want to reassign controls to your liking? Follow these steps:
- Open Settings > Controls in the main menu.
- Click the action you wish to remap (e.g., “Accelerate”).
- Press your desired key (for example, ↑ Arrow).
- Click Save Configuration at the bottom.
For players who prefer arrow keys over WASD, remap movement controls to the arrows. If you find yourself accidentally honking the horn mid-race, consider moving Horn from H to Left Alt. Pro racers often disable conflicting shortcuts and assign Quick Save and Quick Load to easily reachable keys, ensuring smooth progress in time-sensitive challenges.
Optimizing Performance & Graphics
A stable frame rate can make or break your immersive city drive:
- Frame Rate Cap: Limit to 60 FPS under Graphics Settings to reduce screen tearing.
- Shadow Quality: Set to Medium or Low on older GPUs to boost performance.
- Anti‑Aliasing: FXAA provides good visual clarity with minimal performance hit.
- Traffic Density: Lower to improve frame stability during busy intersections.
- V‑Sync: Turn off if you experience input lag.
For more advanced tweaks, check community tips on the official Discord server or browse the performance optimization thread in the forums.
Frequently Asked Questions
Q: Can I use a controller instead of a keyboard?
Yes, Free City Drive offers full support for Xbox and PlayStation controllers. Simply plug in your pad, then go to Settings > Controls > Controller to calibrate axis and dead zones.
Q: How do I invert the Y‑axis for the camera?
Navigate to Settings > Controls, find “Camera Look Y-Axis,” and toggle Invert Y. Press Apply to save your preference.
Q: My steering feels jittery—how can I smooth it out?
Adjust the Controller Dead Zone slider under Input Options. A small increase (around 5–10%) often eliminates minor oscillations in steering.
For additional troubleshooting, see our detailed FAQ page and troubleshooting section.
Conclusion
When you’re ready to dominate the streets in Free City Drive, flawless command of your vehicle’s keyboard inputs will give you a competitive edge. Begin with the default layout, hone your skills in Practice Mode, and tweak bindings to fit your play style. From explosive nitro boosts to precision drifts, these controls will empower you to carve through traffic and claim victory in every race. Get behind the wheel, customize your ride, and set your own rules in this electrifying city driving simulator.
Happy driving!